Mobile Banking App with Mobile Deposit
CCU's FREE Mobile Banking App
- Social Security number of the primary member
- CCU member number
- Email address
- Phone number (This needs to be your home phone number. If you don't have a landline, please use your cell phone number)*
- Once you've entered your information correctly, you will receive a security code to activate your registration via the phone number you entered. Mobile phones will receive a text with the code and land lines will receive a phone call. If you don't receive the code shortly after registering, please select "Try Another Way" for options to receive your activation code.
- Once the code has been entered and you accept the Terms of Use, you'll need to set up your user name and password.
- Upon completion, you are ready to log into your accounts!
- To utilize Mobile Deposit, select the accounts you want to enroll and follow the prompts. You will receive an approval notification, usually within 24 hours if you register on a weekday during normal business hours.
- Once you are approved to use Mobile Deposit, you will simply log into the app, select an account and the Deposit feature. All checks must be endorsed properly or they will be rejected.
and the words "For mobile deposit only to CCU account # "
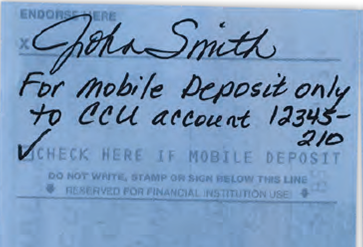
CU-Online & Mobile Banking App FAQ
Q: How do I access my accounts online?
A: Visit our website and use CU-Online to access your accounts on a desktop, laptop or other internet-accessible device. Use our Cloverbelt CU Mobile Banking app to access your accounts on a smart phone or other compatible device.
Q: What information do I need to enroll in CU-Online or the mobile app?
A: You’ll need your member number, the Social Security number of the primary member (or EIN for a business or organization), the home phone number associated with your account and a valid email address. If any of the first three items do not match the information we have for your account, you will not be able to enroll and must contact us to update the information. You can attempt to enroll 5 times prior to being locked out for a 24-hour period. This is a security feature that the credit union cannot override.
Q: How do I confirm my enrollment?
A: After enrolling, a call or text will be placed to the home phone number you entered. You will receive a confirmation code that will allow you to complete your enrollment. If you do not receive a code, use the “Try Other Way” prompt on the enrollment screen to choose another method to receive a code or to use the Authy 2-Factor Authentication app (download required).
Q: I’m locked out – what should I do?
A: Use the “Forgot” prompt on the login screen and follow the steps to reset your password.
Q: When I log in using my computer, do I need to get a confirmation code every time I log in?
A: No. Check the “Don’t ask for codes again on this computer” box if you do not want to receive a confirmation code phone call or text each time you log in. If you prefer to input a confirmation code with each use, you can also use the Authy 2-Factor Authentication app to deliver the code.
In the Mobile Banking app, you can bypass the password prompt by setting up a fingerprint (or other biometric) sign-in or a 4-digit security code. We do not recommend having your browser save your password unless you are using a trusted computer with up-to-date virus and malware protection.
Q: How do I log out?
A: On a computer, click on your name at the top of the screen and select “Sign Out”. In the app, navigating away from the home banking screen will lock the app. You can log back in using your passcode or, if you set up the option, your fingerprint (or other biometric). In the app, you can remove your login data from the device by going to Settings > Remove profile. On the next login, you’ll need to enter your username, password and create a new passcode.
Q: How do I get an alert when my balance is low or certain transactions occur?
A: You can add alerts for any checking, savings or loan account by selecting the account, selecting “Settings”, selecting the prompt to add or manage alerts, then customizing when you want to receive an alert.
Q: How do I deposit a check using my phone or tablet?
A: After being approved for the service, you can deposit checks (subject to our limits) into a savings or checking account. Select “Deposit” from the app menu and follow the prompts. Our standard deposit limit is 5 checks in one day for a combined total of $2,500. The monthly limit is 10 check deposits or $6,000, whichever limit is reached first. See the Mobile Deposit FAQ for more information on this service and requirements for endorsing checks for deposit.
Q: How do I view my account statements and tax forms?
A: When logged into CU-Online or the Cloverbelt CU Mobile Banking app, select any account then select Documents. From the dropdown or list, select the statement or tax form you want to view. Documents can be accessed online for approximately 18 months. Your first attempt to access documents online requires you to accept an E-SIGN Consent Agreement for Electronic Statements & Documents.
Q: How do I transfer funds to another Cloverbelt CU member account?
A: You’ll need to obtain the Cloverbelt CU member number and specific 3-digit share or loan number for the account you want to transfer to. On your Dashboard, select “Member Transfer”, enter the information and submit. If the information you entered matches the account, you’ll receive a “Transfer submitted” message. There is no limit to the dollar amount or frequency of M2M transfers.
Q: How do I transfer funds to someone who doesn’t have a Cloverbelt CU account?
A: You can send money to an individual who is not a Cloverbelt Credit Union member using the Pay a Person feature in the Bill Pay service. After adding the payee, you choose how the person will receive your payment – Direct Deposit to send funds directly to their account (requires you to enter their routing and account numbers), Email to create an access code and send a message with instructions for them to retrieve the payment and send it to their account or Check to generate a check that will be mailed to the recipient.
Payments made using the routing and account number of the receiver have a maximum amount of $1,000 per payment with a daily maximum of $2,000 in payments. Payments made by providing an access code to the receiver have a maximum amount of $2,500 per payment.
Q: How do I ask a question about my account or accessing my accounts online?
A: On your computer, go to the Messages section and select “Start a Conversation”. In the app, tap the “Conversation” icon. This will allow you to send us a message during regular business hours and receive a reply, usually within 4 hours. You can also contact us using a method below.
Q: How do I change my contact information?
A: It’s important that we can contact you quickly if there is a question about your account or a check you are attempting to deposit using Mobile Deposit. To update your contact information, go to “Settings” and edit your email and phone numbers. These changes will update your Cloverbelt CU account automatically. For security purposes, address changes must be requested in person or by phone.
Q: How do I change my username, password, fingerprint sign-in or passcode?
A: Go to “Settings” then “Security” and make the changes.
CU-Online and Mobile App Terms of Use
Last updated 3/25/2024
Mobile Deposit FAQ
Q: What is Mobile Deposit?
A: Mobile Deposit allows you to deposit checks to your Cloverbelt Credit Union checking or savings account (some restrictions apply) using the Cloverbelt CU Mobile Banking app on a mobile device. You’ll take a picture of the front and back of your check then submit it using the app for credit to your account.
Q: How do I access the Mobile Deposit service?
A: Mobile Deposit is a feature of the Cloverbelt CU Mobile Banking app. If you are currently an app user, simply log in and select Deposit/Deposit Check on the menu and follow the prompts to enroll. You’ll receive notification of your approval status via the Messages feature in the app and, once approved, can deposit checks. If you are not currently an app user, you’ll need to download and install the Cloverbelt CU Mobile Banking app and follow the prompts to enroll.
Q: What types of checks can I deposit?
A: You can deposit most checks that are payable to you, drawn in U.S. dollars and on a U.S. financial institution. You cannot deposit checks written from another account held in your name, credit card convenience checks, savings bonds, checks marked “non-negotiable”, altered or fraudulent checks, checks dated more than six months ago or dated in the future, or checks payable to more than one person (unless all payees are on the deposit account). Other checks may be restricted and we’ll notify you if your check cannot be deposited.
Q: Is there a limit to the amount of checks I can deposit?
A: Yes. Our standard deposit limit is 5 checks in one day for a combined total of $2,500. The monthly limit is 10 check deposits or $6,000, whichever limit is reached first. You can view your remaining deposit limits on the “Deposit Check” screen by tapping “Deposit Limit”.
Q: How should I endorse my check?
A: On the back of your check write “For mobile deposit only to CCU account #____________”; include your account number and your signature. Checks not endorsed properly may be rejected.
Q: How do I make a deposit?
A: After you log into the app, choose an account, select “Deposit” or “Deposit Check”, enter the check amount, select the account for deposit, take pictures of the front and back of the check, review and submit.
Q: How will I know when my deposit has been made? Will I have immediate access to my funds?
A: When an acceptable image is submitted, it will be acknowledged within the app. This acknowledgement does not mean that the check will be accepted for deposit, only that the image was submitted to us. Deposits will appear in your account history after they have been posted, which is generally within 2 business days of being acknowledged. Our regular check hold procedures apply to checks received by Mobile Deposit.
Q: What should I do with the paper check after it’s been submitted?
A: You must be able to produce the original check for 30 days after it’s been deposited if it is needed by CCU or another financial institution to aid in the clearing process. Keep the check in a safe place for then dispose of it in a secure way, such as by shredding, after 30 days have lapsed.
Q: Are there reasons why my check deposit would be rejected?
A: Deposits may reject for being over the dollar amount limit, the image being unreadable, a missing endorsement, etc. If your check is rejected, you will be notified by email, phone or letter. If your check will not image or is rejected, you may need to bring it to a CCU office to attempt to have it deposited to your account. If the mobile deposit endorsement is written on the back of the check, it cannot be cashed or deposited at another financial institution.
Q: How do I update my contact information?
A: It is important that your current email address and phone number be on file with CCU. This will allow us to quickly contact you in the event there is a question about your account or a check you are attempting to deposit. You can update your email and phone numbers in the app by selecting “Settings” and tapping on your name. An address change must be done by phone or in person at any CCU office.
Contact Information
In person at:
Cloverbelt Credit Union
110 McIndoe St
Wausau WI 54403
By mail at:
Cloverbelt Credit Union
PO Box 659
Wausau WI 54402-0659
By phone at:
715-842-5693
866-214-1395 (toll free)
By email at:
ccu@ccuwausau.com
Online using the “Message” feature in CU-Online or the Cloverbelt CU Home Banking app
Last updated 3/25/2024
